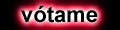Conexión a la red local del trabajo desde casa: VPN
VPN (Virtual Private Network) nos permite hacer un túnel que "simula" que estamos conectados a una red local remota distinta de la nuestra, pudiendo acceder a los recursos de esa red (carpetas compartidas, impresoras...) y lo que es más importante: pudiendo utilizar una IP de esa red local remota como si fuese la nuestra.
Para crear una VPN con Windows XP, se debe poner un equipo de la red local remota accesible desde internet como servidor y crear una conexión cliente en el equipo desde el cual queremos conectarnos.
Servidor VPN:
- Vamos a [Inicio > Panel de Control > Conexiones de red]
- Pinchamos en "Crear nueva conexión" y pulsamos [Siguiente]
- Seleccionamos "Establececer una conexión avanzada" y pulsamos [Siguiente]
- Seleccionamos "Aceptar conexiones entrantes" y pulsamos [Siguiente]
- Pulsamos [Siguiente] sin seleccionar nada
- Seleccionamos "Permitir conexiones privadas virtuales" y pulsamos [Siguiente]
- Marcamos un usuario para conectarse o creamos uno y pulsamos [Siguiente]
- Seleccionamos "Propiedades Protocolo Internet (TCP/IP)" y pulsamos [Propiedades]
- Marcamos "Permitir a quienes llaman tener acceso a mi red de área local"
- Seleccionamos "Especificar direcciones TCP/IP" y ponemos un rango válido
- También podemos dar la opción de que desde el cliente se especifique una IP marcando "Permitir al equipo que llama especificar su propia dirección IP"
- Pulsamos [Aceptar], [Siguiente] y [Finalizar]
- Vamos a [Inicio > Panel de Control > Conexiones de red]
- Pinchamos en "Crear nueva conexión" y pulsamos [Siguiente]
- Seleccionamos "Conectarse a la red de mi lugar de trabajo" y pulsamos [Siguiente]
- Seleccionamos "Conexión de red privada virtual" y pulsamos [Siguiente]
- Escribimos un nombre para la conexión y pulsamos [Siguiente]
- Escribimos el nombre del servidor o su dirección IP y pulsamos [Siguiente]
- Pulsamos [Finalizar] y para conectar nos preguntará un nombre de usuario y contreseña que son los del usuario seleccionado en el servidor.
- Pulsamos boton derecho sobre la conexión de red privada virtual del cliente creada y seleccionamos "Propiedades"
- Seleccionamos la pestaña [Funciones de red], luego "Protocolo Internet (TCP/IP)" y pulsamos [Propiedades]
- Aquí podemos escribir una dirección IP manual si preferimos que el servidor no nos asigne una cualquiera dentro del rango configurado.
- Pulsamos [Opciones avanzadas...] y marcamos "Usar la puerta de enlace predeterminada en la red remota" si queremos cambiar nuestra IP por la de la red local remota.
- Podemos comprobar la IP que estamos usando entrando por ejemplo en http://www.whatismyip.com
Puertos VPN Router:
Si nuestro servidor está detrás de un router debemos abrir los siguientes puertos:
- VPN (PPTP): 1723 TCP
- VPN (L2TP): 1701 UDP
Enlaces relacionados:
- Guía visual VPN para XP: http://www.elrincondelprogramador.com
- Excelente cliente/servidor VPN: OpenVPN
- Artículo de "El Rincón del Programador"
Véase también: