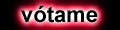Reparando Windows XP
Hasta ahora, cuando me encontraba con una instalación de Windows XP con algún problema y el precio de formatear y instalar de nuevo era demasiado alto y todo lo demás fallaba, lo que hacía era simplemente reinstalar por encima. Para realizar esta operación:
- Arrancar con un CD de instalación de Windows XP
- Seleccionar "Instalar Windows XP ahora" (ENTER)
- Seleccionar "Reparar la instalación" (R)
Pero la última vez que me topé con un Windows XP que no arrancaba, lo que sucedía era que el PC se reiniciaba solo. Conseguía que apareciese el menú de Windows pulsando F8 al inicio, pero ninguna de las opciones surtía efecto. Intenté reparar el arranque mediante la consola de recuperación de Windows (ver este post), pero nada. La solución para no perder la instalación actual fue la siguiente:
- Grabamos en un CD la ISO de la última Ubuntu (http://www.ubuntu.com) para poder arrancar con el Live-CD
- Arrancamos con el Live-CD de Ubuntu y seleccionamos "Probar Ubuntu"
- Una vez cargado el Linux en memoria (no modifica nada en el disco duro), podemos acceder a nuestro disco duro de Windows a través del menú "Lugares" y se montarán las unidades automáticamente.
- Seleccionamos todo el contenido de la unidad donde está instalado nuestro Windows XP y lo copiamos en otra partición (si la tenemos creada) o un disco duro externo.
- Reiniciamos el PC y arrancamos con el CD de Instalación de Windows XP
- Seleccionamos "Instalar Windows XP ahora" (ENTER)
- Seleccionamos "Instalar una copia nueva" (ESC) y formateamos la partición actual del Windows XP (ya teníamos todo copiado en otro sitio).
- Dejamos que se acabe de instalar el nuevo Windows XP.
- Arrancamos de nuevo con el Live-CD de Ubuntu y borramos todos los datos de la instalación nueva de Windows XP (o los movemos a outra unidad por si acaso queremos recuperar la instalación nueva más adelante).
- Copiamos nuestros datos de la instalación antigua de donde los teníamos guardados a la unidad donde acabamos de instalar Windows XP (que debería estar vacía después de haber borrado los datos en el paso anterior).
- Reiniciamos el PC.
Más información: http://www.configurarequipos.com/doc284.html