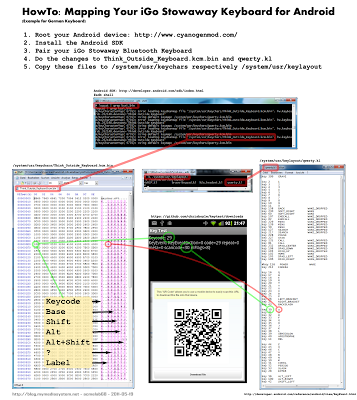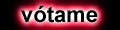Android 2.2 (Froyo) admite la conexión de teclados bluetooth compatibles con HID, pero no trae correctamente configurado el idioma español ni el juego de caracteres. Para poder configurar esto necesitamos tener nuestro teléfono "rooteado" y modificar dos ficheros del sistema:
/system/usr/keychars/nombre_teclado.kcm.bin
/system/usr/keylayout/qwerty.kl
El primer fichero varía en cada dispositivo, para conocer el nombre debemos ejecutar el comando:
logcat | grep kcm
tras lo cual debería aparecer un mensaje como:
Error loading keycharmap file '<nombre_teclado.kcm.bin>'
Por ejemplo para el iGo Stowaway Think Outside:
Think_Outside_Keyboard.kcm.bin
y para el Dell Axim Executive Keyboard XTBT01:
Broadcom_Bluetooth_HID.kcm.bin
Para modificar el fichero necesitamos un
editor hexadecimal y conocer los códigos de las pulsaciones de las teclas mediante un programa como
KeyTest.
La siguiente figura resume todo lo que es necesario conocer para realizar el proceso.
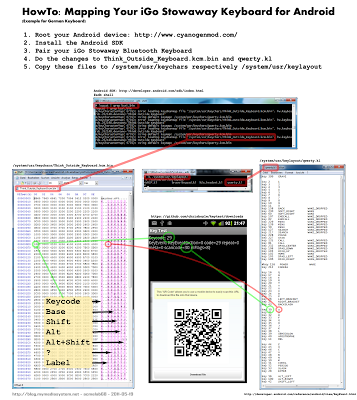
El fichero
qwerty.kl se puede editar como texto normal para cambiar la distribución de las teclas.
Puesto que ya he pasado el trabajo de hacer una asignación para el idioma español, os dejo los ficheros para descargar y utilizar libremente. Funcionan las tildes, la eñe y todos los símbolos que aparecen en el teclado, así como algunas combinaciones de teclas que facilitan la navegación en Android.
Descarga:XTBT01_spanish_keycharmap_(by_eTaTuS).zip (1,87Kb)
Comentarios:- Para poner una letra en mayúscula se pulsa una vez la tecla de Mayúsculas. Si se pulsa dos veces permanecen activadas las mayúsculas. La tecla Bloq. Mayús no se usa.
- Para poner las tildes se debe pulsar Alt+vocal, tanto en mayúsculas como en minúsculas.
- Los números se ponen con la tecla Fn azul.
- Los símbolos verdes de la fila superior de teclas se ponen con Fn verde.
- El resto de los símbolos verdes se ponen con la tecla Alt.
- La @ (arroba) se pone con Alt+. (tecla del punto).
- La tecla Windows equivale a Home.
- La tecla Control izquierda equivale a Menú (se puede mantener pulsada y mover con las flecha para elegir un programa de la lista).
- La combinación Fn azul + Tab (Esc) equivale a Volver.
- La tecla Supr equivale a tocar en la pantalla (se puede mantener pulsada y elegir opciones con las teclas).
Fuente: Acmelabs' Blog